最終更新日 2025年7月22日

この記事はこんな人におすすめ!
Cygwinのインストールの方法が分からない
WindowsのOSのPCでLinuxの環境を使用したい
インストールしたCygwinのアンインストール方法が分からない
記事の概要
Windowsの端末でLinuxの勉強をするために、「Cygwin」というアプリケーションをインストールしました。
今回の記事では、分かりにくいインストールの方法、アンインストールの方法についてまとめます。WindowsのOSを使用しているPCでも、インストールするだけで簡単にLinux環境を使用することが出来ました。
思ったよりも手軽に使用できるのでオススメです!
スポンサーリンクCygwinとは???
CygwinはWindowsのOS上でも、UNIXのような環境を作ることができるフリーのソフトウェアです。
Cygwinをインストールすることで、WindowsのPC上でLinuxのコマンドを使用して操作できるようになります。
WindowsとLinuxのOSの違いを吸収し、WindowsPCでLinuxなどの操作をすることができます。
ソフトウェアは無料で、日本語にも対応しているので、Linuxの勉強をしてみたい時などに有効です。
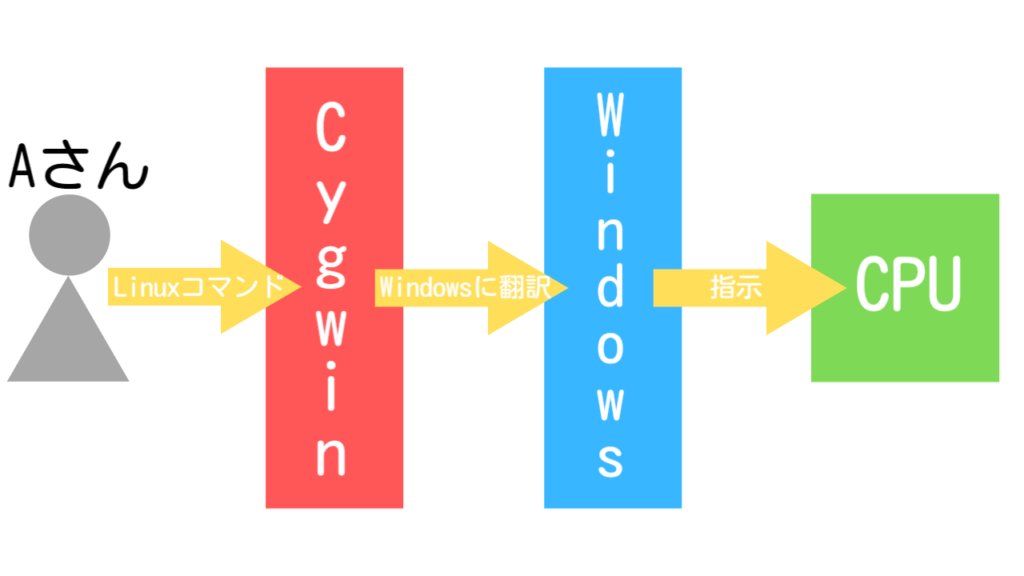
Cygwinのインストール方法
Cygwinは↓のサイトからダウンロードすることが出来ます。
それでは実際にどのようにインストールして、設定していくのか具体的に記載します。
1.Cygwinアプリケーションのインストール
下記サイトの「setup-x86_64.exe」をクリックします。
クリックすると自動でインストールが始まります。
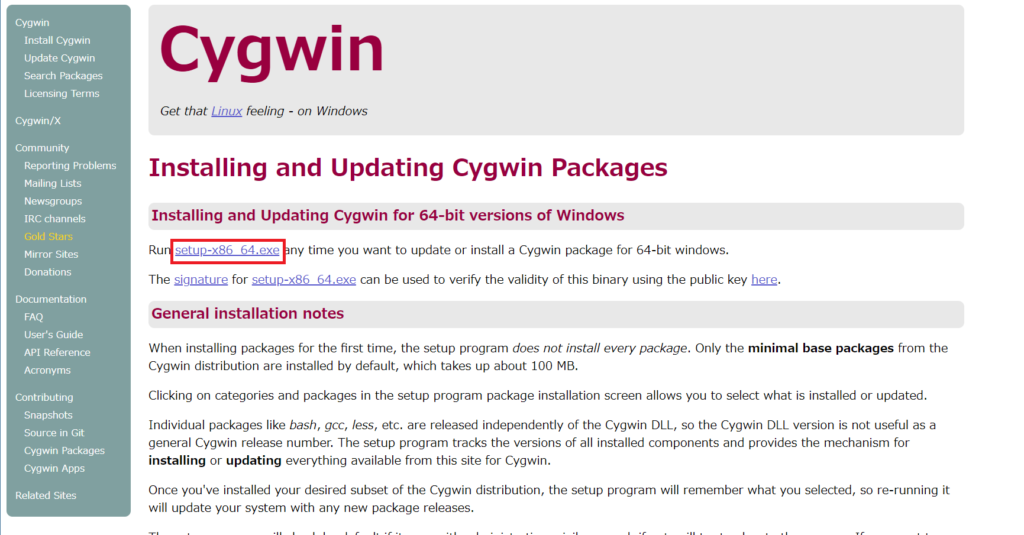
2.ダウンロードされた「setup-x86_64」をダブルクリックしてセットアップを開始します。
※「setup-x86_64」はダウンロードフォルダに自動でダウンロードされると思うので、「setup-x86_64」が見当たらない方は、ダウンロードフォルダを確認してみてください。
※edgeを使用してダウンロードした方は、ダウンロードが完了すると↓の画像のように表示されると思うので、「ファイルを開く」をクリックします。
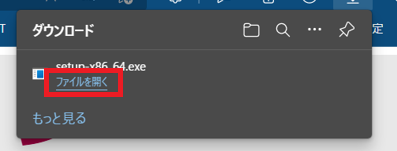
3.↓のような画面が表示されますので「次へ」をクリック。
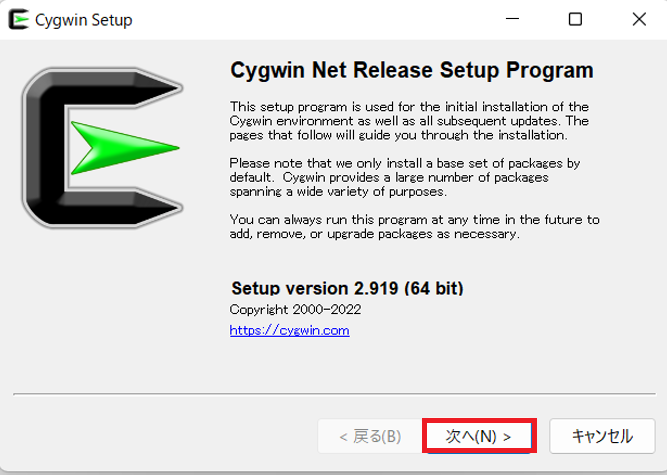
4.デフォルトの選択のまま「次へ」をクリック。
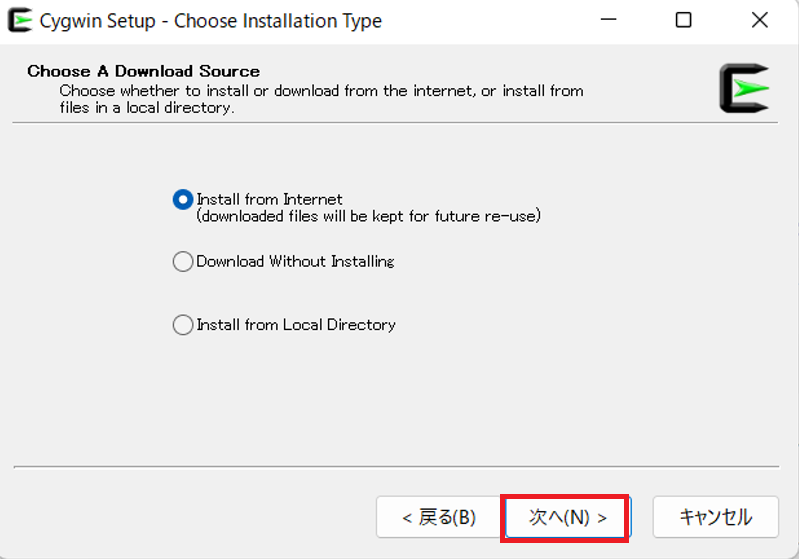
5.デフォルトの選択のまま「次へ」をクリック。
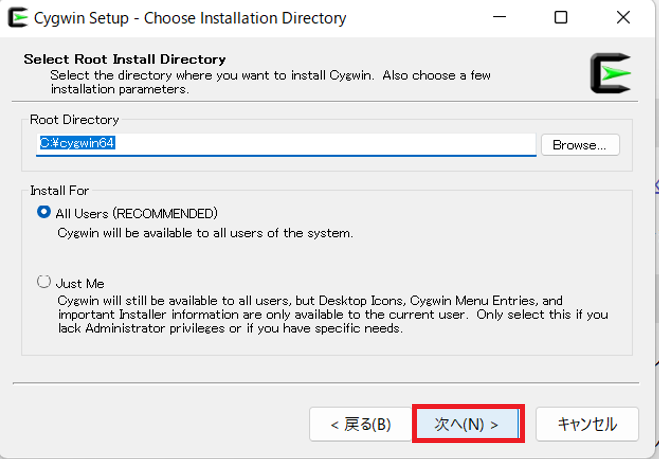
6.デフォルトの選択のまま「次へ」をクリック。
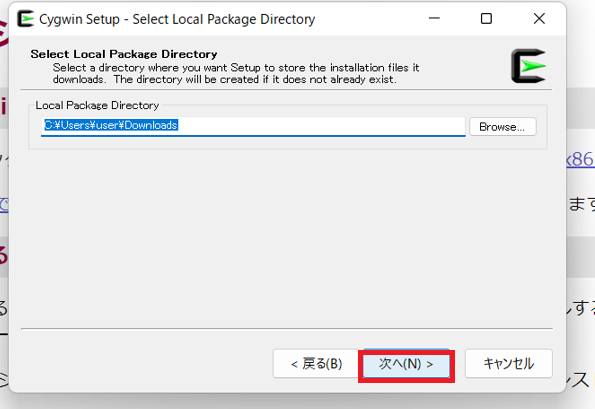
7.デフォルトの選択のまま「次へ」をクリック。
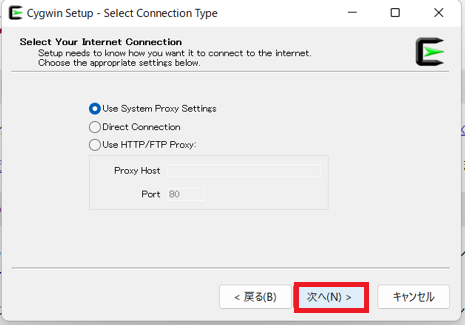
8.お好きなダウンロードサイトを選択して「次へ」をクリックします。
※個人的にはhttps://から始まるサイトが安全でいいかなと思います。
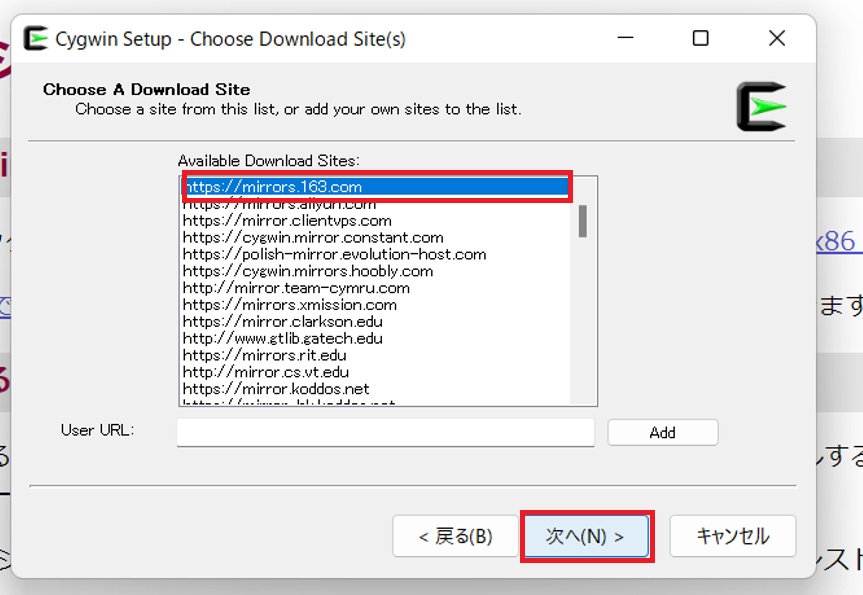
9.次に↓のようなダウンロードするパッケージを選択する画面に遷移します。
ここでダウンロードしたいパッケージを選択します。
ダウンロードするパッケージを選択するときは「Serch」の項目に、ダウンロードしたいパッケージ名を入力すると自動で検索結果が表示されいます。
※最小限の環境でよければデフォルトの設定のまま「次へ」をクリックしても大丈夫です。ただ、その場合、使用できるLinuxのコマンドが少なくなります。
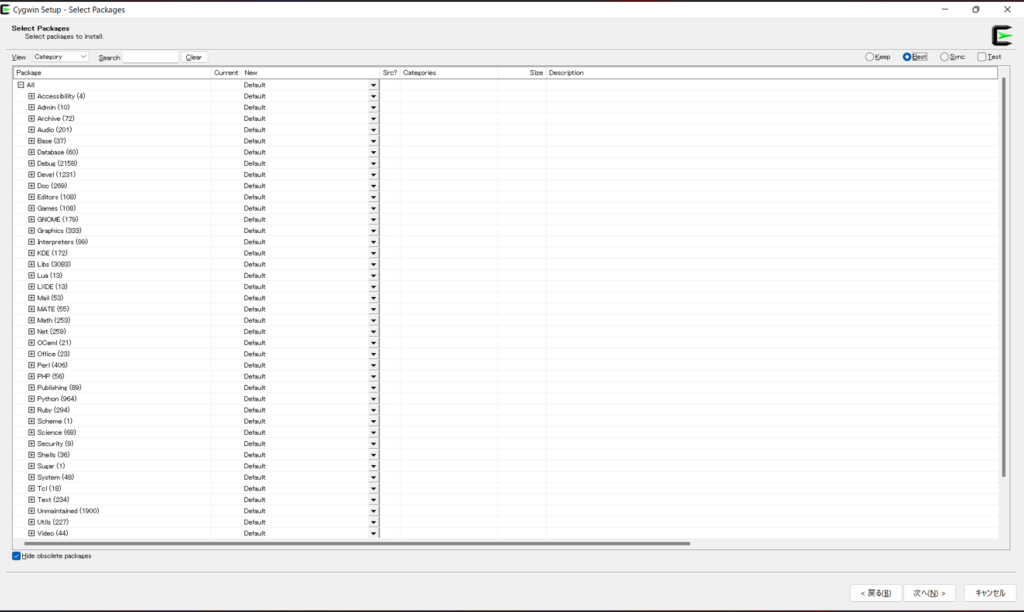
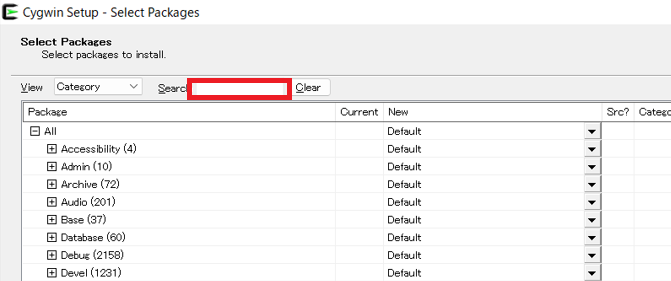
Newの項目を「keep」もしくは、インストールしたいバージョンを選択し、右側にある☑にチェックを入れいます。
keep:ダウンロードする
バージョン:指定したバージョンをダウンロード
skip:ダウンロードしない
選択後、右下の「次へ」をクリックします。

10.ダウンロードが開始されるので、完了後、「完了」をクリックします。
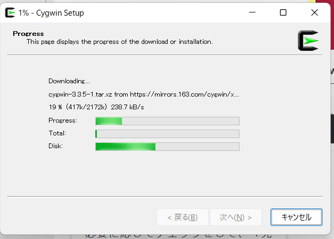
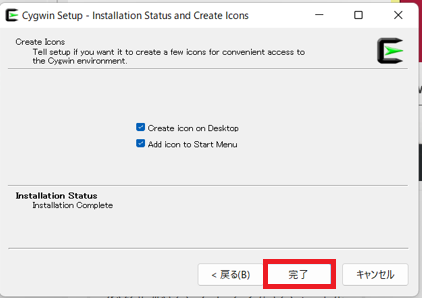
インストールするパッケージについて
Cygwinでは、デフォルトでは必要最低限の環境しかダウンロードされません。
そのため、ダウンロードするパッケージを選択する際に、自分が使用したい環境に合わせたパッケージを選択してダウンロードする必要があります。
今回はLinuxのコマンドがある程度使用できるくらいのパッケージを記載します。
ちなみにパッケージを全部インストールすればCygwinが提供している環境をフルに使用できるため、フルインストールをするのもありだと思います。
※フルインストールをするにはダウンロードが完了するまでにとても時間がかかります。
Cygwinでパッケージをフルインストールする方法
Cygwinでパッケージをインストールするには、パッケージを選択する画面で、表示されるパッケージを手動ですべて選択する必要があります。
そのためとても手間がかかります。また、インストールが完了するまでにとても時間がかかります。
Linuxコマンドが十分に使用できるパッケージの選択
Linuxのコマンドが十分に使用できるパッケージを↓にまとめました。
| グループ名 | ソフトウェア |
|---|---|
| Webグループ | wget |
| Archiveグループ | bsdtar、unzip、zip、gzip |
| Netグループ | connect-proxy、curl、inetutils、lftp、nc、openssh、tftp、whois |
| Perlグループ | perl、perl_manpages |
| Shellsグループ | zsh |
| Systemグループ | procps、psmisc |
| Tclグループ | expect |
| Develグループ | git、git-completion、libiconv、subversion |
| Editorsグループ | vim |
| Utilsグループ | bc、cpio、rpm、ncurses、screen、util-linux |
上記パッケージを選択してダウンロードすれば、Linuxでのコマンドは十分に使用できるようになります。
Cygwinアンインストール方法
この章では、Cygwinのアンインストールの方法について説明させていただきます。
ダウンロード、インストールしたアプリケーションやソフトウェアをアンインストールする場合、通所は「unins」というファイル名のファイルが用意されており、このファイルを実行することでアプリケーションをアンインストールすることが出来ます。
しかし、Cygwinにおいてはそのようなアンインストールするためのプログラムは用意されていないため、手動でCygwinのプログラムやファイルを削除する必要があります。
Cygwinを実際にアンインストールする手順
Cygwinをアンインストールする手順は以下の手順で行います。
1.C:¥cygwin64 のファイルを削除する。
2.C:¥Users\user\Downloads のファイルを削除する。
C:¥cygwin64 のファイルを削除する
C:¥cygwin64 のファイルを削除します。
デフォルトでは、上記のパスに保存するようになっているため、基本的にはこちらのファイルを削除することになると思います。
ただ、インストール時に↓の画面で、ダウンロード先を変更している場合は、そちらのファイルを削除する必要があります。
削除は単純に、マウスで右クリックして、削除というボタンをクリックして削除を行います。
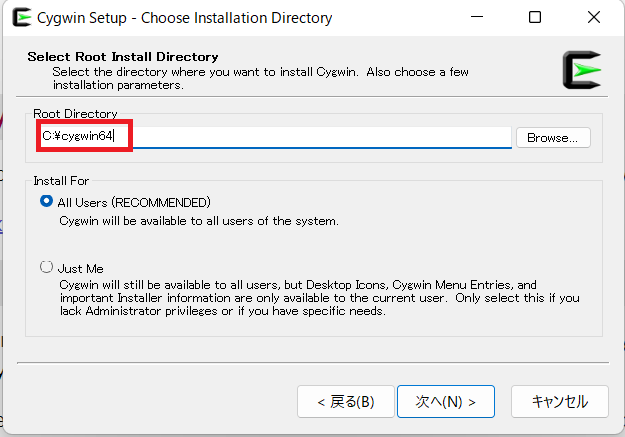
私の場合、↓のような形で保存されていました。
そのためCygwin64のフォルダを、フォルダごと削除します。
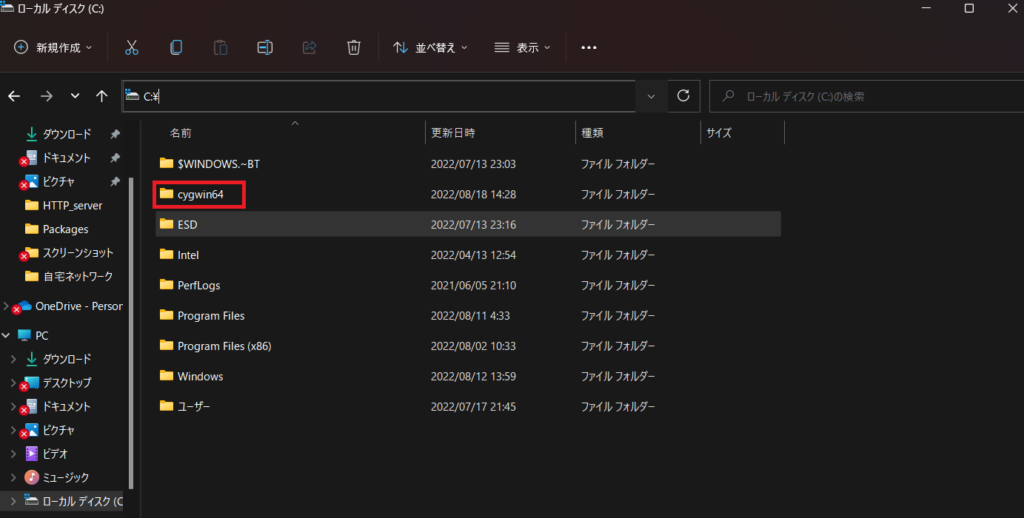
もし、C:¥cygwin64 のファイルが存在しなく、どこに保存したかわからない場合は、Windowsスタートボタンをクリックして「Cygwin」と検索してみてください。
保存されている場合はこの操作で表示されるため、ファイルの場所を確認し、削除します。
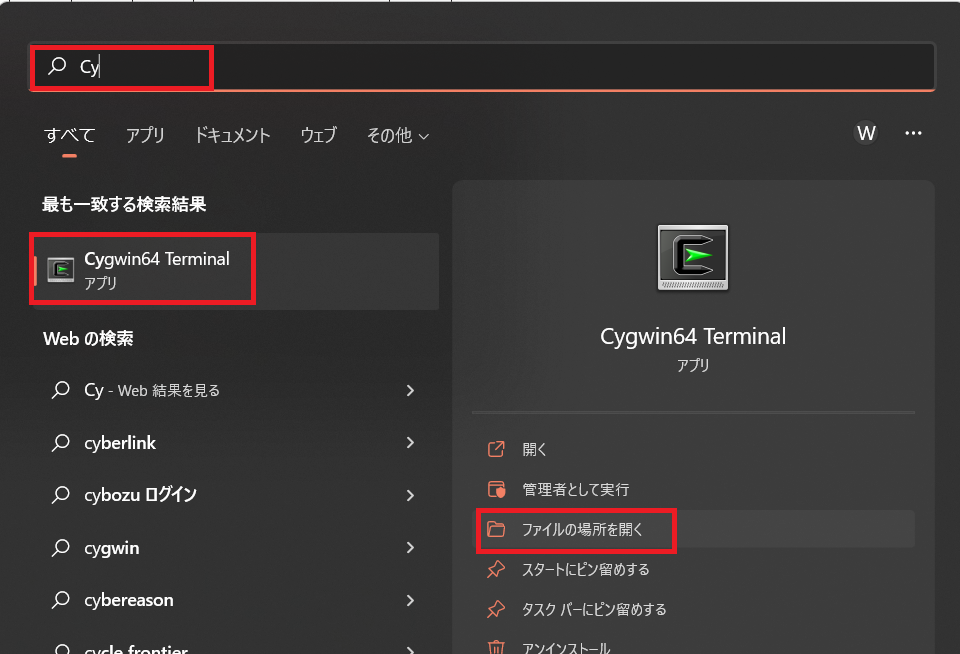
C:¥Users\user\Downloads のファイルを削除する
※こちらのC:¥Users\user\Downloadsではなく、ProgramData\Microsoft\Windows\Start Menu\Programsに格納されている場合もあります。
Cygwinのパッケージはデフォルトでは、C:¥Users\user\Downloads にダウンロードされます。
そのため、こちらに保存されているCygwinのパッケージファイルも削除する必要があります。
上記パスに移動して「Cygwin」と検索するなどして対象のパッケージファイルを見つけ、削除してください。
こちらのパスもダウンロード時に↓の項目で指定しています。
デフォルトから変更していて、パッケージファイルがC:¥Users\user\Downloads にない場合は、
Windowsスタートボタンをクリックして「Cygwin」と検索してみてください。
保存されている場合はこの操作で表示されるため、ファイルの場所を確認し、削除します。
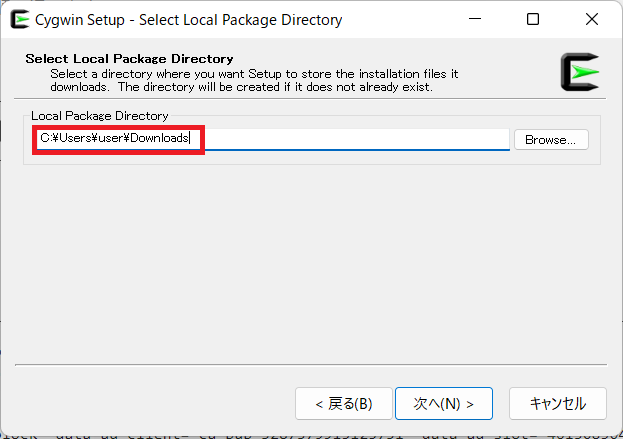
C:¥ProgramData\Microsoft\Windows\Start Menu\Programsの削除
WindowsのOSを使用している場合、Cygwinのアプリケーションのショートカットが上記のパスに格納されています。
こちらも同様にフォルダごと削除します。
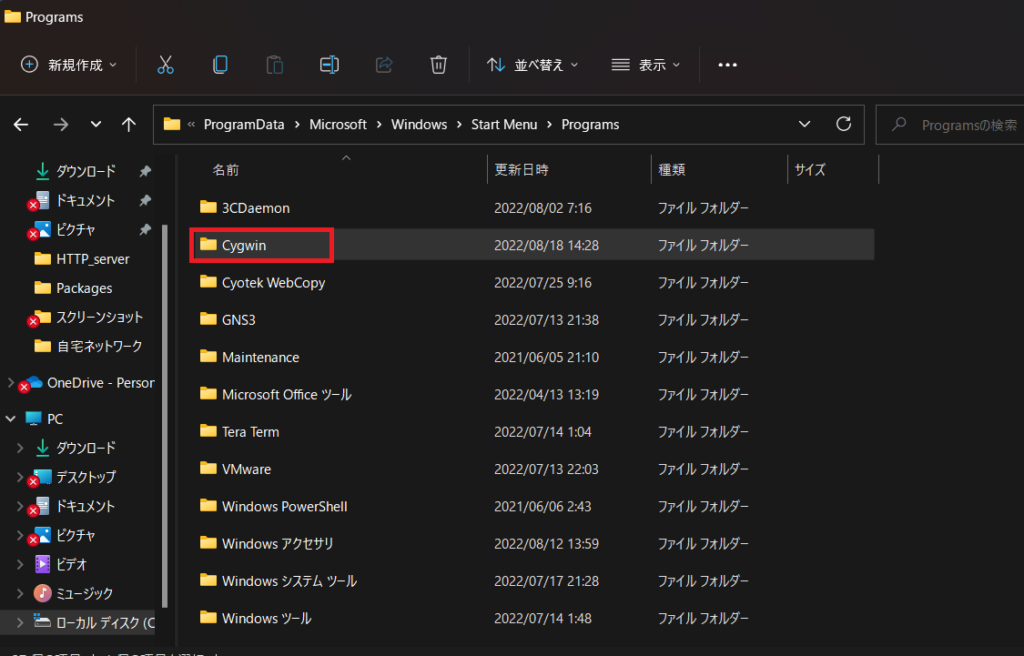
以上がアンインストールの手順の説明です。

ゴリタン
インフラエンジニアとして、ネットワークとサーバーの運用・保守・構築・設計に幅広く携わり、
現在は大規模政府公共データの移行プロジェクトを担当。
CCNPやLPICレベル3、AWSセキュリティスペシャリストなどの資格を保有しています。


